การแสดงค่า Exif Data ของภาพด้วย Mogrify 2 บน Adob Lightroom
ห่างหายจากบล็อกไปนาน วันนี้มาอัพเดทเพื่อบันทึกความจำกันซะหน่อย ภายใต้ข้อสังเขป"การสร้างลายน้ำ (Watermark) " บน Adobe Lightroom ที่ทุกท่านคุ้นเคยกันดี แต่กรณีนี้เน้นที่การแสดงค่า Exif Data ของภาพนั้นๆ (ผู้เขียนเน้นที่ค่าพอกัด GPS)
iPad Mini 4 : การสร้าง Playlist ใน iTunes
ผ่านไปแล้ว 3 ตอน สำหรับเรื่องราวของ iPad mini 4 (IOS9.3) ตอนที่ 4 นี้เดิมทีตัังใจว่าเป็นตอนสุดท้ายแล้ว แต่พอเตรียมข้อมูลพบว่าต้องเขียนเพิ่มอีกตอน (ขออุบไว้ก่อน) ... ตอนนี้จะว่าด้วยเรื่องการสร้าง Playlist เพื่อจะบันทึกข้อมูล Multi-Medias เช่น ไฟล์เพลง (mp3, m4a ...) ไฟล์เอกสาร eBook (pdf) และไฟล์วิดีโอ (mp4, avi ...) เอาแค่ 3 อย่างก่อนนะครับ ซึ่งจริงๆ ก็มีหลักการเหมือนๆ กันหน้าตาของ iTunes (V 12.3.3.17) ที่เกี่ยวข้องกับ Multimedia จะมีเมนูหลักๆ คือ
1. My Music
เป็นส่วนที่แสดงเพลงใน Library ของเราทั้งหมด ทั้งเพลงที่เราเคยซื้อ และเพลงที่เราเพิ่งจะกดเพิ่มเข้ามา เรียกง่ายๆ ว่าเป็นคลังเพลงของเรานั่นเองครับ
2. Playlists
เป็นรายการที่เราจัดเตรียม Sync กับเครื่อง ipad เราสามารถ เพิ่ม-ลบ รายการออกได้ที่นี่ จะมีผลหลังจากกด sync
3. For You
เป็นส่วนที่ทาง Apple แสดงเพลงที่คาดว่าเราน่าจะชอบ โดยใช้ข้อมูลเพลงที่เราเคยซื้อเป็นตัวเปรียบเทียบ
4. New
เป็นส่วนที่แสดงเพลงใหม่ๆ ที่ทาง Apple Music มีให้ฟัง
5. Radio
เป็นสถานีวิทยุออนไลน์ที่สามารถฟังได้ 24 ชม. มี Beats1 เป็นจุดขาย นอกจากนี้ก็ยังสถานีเพลงที่แยกตามประเภทเพลงให้ฟังด้วย
6. Connect
เป็นส่วนสำหรับการติดตามความเคลื่อนไหวของศิลปินที่เราชอบ สามารถเข้าไปดูวิดีโอที่ทางศิลปินเป็นคนอัพโหลดได้ กด like, share ได้
7. iTunes Store
เป็แหล่งรวมรา้านค้าด้าน Multimedia ที่สนับสนุน
... ทั้งนี้ทั้งนั้น 7 รายการที่ว่ามาจะแปรเปลี่ยนไปตามรายที่เลือกก่อนหน้านี้ เช่น Music, Movies, Books ... ซึ่ง 3 รายการนี้มี Playlist เป็นตัวจัดการความสะดวกให้
- Music สำหรับจัดการเรื่องเพลง
- Movies สำหรับจัดการเรื่องวิดีโอคลิป
- Books สำหรับจักการเอกสารประเภท eBook
 |
| ตัวอย่าง playlist ของ Music |
ขั้นตอนในการสร้าง playlist นั้นไม่ยาก มองหาเครื่องหมาย + ทางมุมล่างซ้าย คลิกแล้วตั้งชื่อได้เลย ในตัวอย่างผู้เขียนสร้างไว้ 2 ชุด คือ เพลงลูกทุ่ง, เพลงสริง-ป๊อบ-ร๊อค
 |
| ตัวอย่าง playlist ของ Movies |
 |
| ตัวอย่าง playlist ของ Books |
ณ ตอนนี้เรายังไม่ต่อกับ iPad mini4 ดังนั้นการเอาข้อมูล เข้า-ออก จะไม่มีผลใดกับข้อมูลบน iPad mini4 ... จะมีหลังจากที่เราเสียบสาย usb เข้าด้วยกัน และมีการตั้ง Auto-Sync ไว้ (ในที่นี้ขอแนะนำว่าตั้ง Auto-Sync เป็น off นั่นคือต้องใส่เครื่องหมาย"ถูก" ในช่อง Prevent iPods, iPhones, and iPads ... ดังรูปล่างนี้ )
 |
| สามารถเรียกใช้งานจากเมนู Edit > Preferences |
จากรูปตัวอย่าง เมื่อเลือกที่ Music จะเห็นว่าเพลง 529 เพลง จาก 2 playlist หากเราต้องการ Sync ไปยัง iPad บางส่วนก็ยกเลือกการเลือกในช่อง Playlist แล้วไปเลือกในกล่อมของ ศิลปิน (Artists), อัลบัมหรือทำนองเพลง ...
ปกติถ้าไม่มีการเปลี่ยนแปลงการเลือกเพลง ปุ่ม Reverse / Apply จะไม่แสดงให้เห็น จะแสดงปุ่ม Sync เพียงปุ่มเดียว ... กรณีนี้เราตอบ Apply และตามด้วย Sync ตามลำดับ ... โปรแกรม iTunes จะทำการส่งข้อมูลกันเอง เรารอจนกระบวนการเสร็จสิ้น ก็ถอดสาย usb ออกได้
ในส่วนของ Movies และ Books ก็ดำเนินการในทำนองเดียวกัน อาจจะง่ายกว่า Music ซะอีก ลองทำกันดูนะครับ ... จำไว้อย่างหนึ่งว่าทุกครั้งที่ทำการ sync ตัวโปแกรม iTunes จะยึดข้อมูลบน PC ที่ติดตั้ง iTunes เป็นสำคัญ (Master) การลบรายการบางรายการบน iTunes เมื่อทำการ Sync ข้อมูลรายการนั้นๆ บน iPad mini4 จะถูกลบไปด้วย // แต่ในทางตรงข้าม การลบข้อมูลบนเครื่อง iPad mini4 จะไม่มีผลต่อข้อมูลบน iTunes ... จำไว้นิดหนึ่งอย่าสับสน เพราะเคยมีบางท่านลบบางรายการบน iTunes แล้วมีการตั้ง Auto-Sync เอาไว้ ทำให้ข้อมูลบนเครื่อง iPad ... หายไปด้วย
ผู้เขียนเคยตั้งข้อสงสัยตอนแรกๆ ไว้ว่า ถ้าเราเอาเครื่อง iPad ... ไปต่อเชื่อมกับ PC เครื่องอื่น iTunes ตัวอื่นแล้วผลจะเป็นอย่างไร ถึงตอนนี้ได้คำตอบแล้วนะครับ ว่าข้อมูลยังอยู่ปกติ เพราะ iTunes ตัวใหม่ที่ติดต่อด้วย ไม่เกี่ยวข้องกับ Playlist ที่สร้างไว้ก่อนหน้านี้
จากที่เกริ่นไว้ว่า น่าจะเป็นตอนสุดท้ายแล้ว แต่ยังไม่ท้ายสุด ตอนหน้าจะมาว่ากันด้วยเรื่องการจัดการข้อมูลไฟล์เพลง ที่เขาเรียกกันว่า Tag เช่น Artist, Album, albumartist, Title, Disk no. ... อีกทั้งรูปแบบไฟล์เพลงที่สนับสนุน โปรดคอยติมตามนะครับ/สวัสดี
iPad Mini 4 : การ Reset
 |
| ขอบคุณภาพจาก ... http://mac-phone.net/index.php/tips/mac/1949--restore-i-iphone-ipod-ipad |
จากบทความก่อนหน้านี้เรื่อง iPad Mini 4 : การติดต่อ Backup & Restore เราได้ทราบวิธีการสำรองข้อมูล (Backups) สำหรับการกูคืนข้อมูล (Restore) ยังไม่ได้พูดถึงเพราะว่าถ่าหลังการ Backup แล้ว Restore เลยก็จะไม่พบความแตกต่าง เพราะข้อมูลยังไม่มีการเปลี่ยนแปลง ดังนั้นเราจะใช้การ Restore ก็ต่อเมื่อข้อมูลในเครื่อง iPad สูญหาย หรือไม่ก็ใช้ๆ ไปแล้วเกิดความผิดพลาด เราอยากกลับไปใช้ข้อมูลเก่า ณ วันที่ทำการ Backup
สำหรับบทความตอนนี้จะพูดเรื่องการ"ล้างเครื่อง" หรือ ลบข้อมูลในเครื่อง iPad ออก หลายท่านอาจตกใจ "จะบ้ารึ" อยู่ดีๆ จะล้างเครื่อง (Reset) ... ถูกต้องครับปกติเขาจะไม่ทำกัน (สำหรับผู้เขียนเอง "ล้างเครื่อง" หรือ Factory Reset ทุกครั้งที่ซื้ออุปกรณ์ประเภท Smartphone หลังจากที่พนักงานขายจัดการส่งมอบสินค้าให้เรา ก่อนเดินออกจากร้าน ถ้าเครื่องเปิดได้ปกติ ก็เก็บลงกล่องไปทำต่อที่บ้าน)
*** ในกลุ่มผู้ใช้สาย Android พวกเขามัก Factory reset ทุกครั้งที่ Update Firmware หลักๆ เช่น 4.0 > 4.2 > 4.4 ... > 5.0 สำหรับในสาย IOS ไม่ค่อยนิยมทำกัน ในส่วนของผู้เขียนเองทำไปเพื่อความอยากรู้ อยากเห็น ก่อนที่เริ่มใช้งานและเก็บข้อมูลแบบจริงๆ จังๆ ***
กลับมาเข้าเรื่องการ Reset
ไปที่เมนู setting > general > reset (ดังรูปข้างบน) จะพบว่ามีหลายคำสั่งให้เลือก แต่ที่สำคัญๆ และมีผลต่อข้อมูลและการตั้งค่าต่างๆ ของเครื่อง iPad อยู่ 2 คำสั่งคือ
- Reset all Settings ...
ค่าต่างๆที่ตั้งไว้ในตอนแรกจะหายไป เช่น wifi , passcode , location (แต่พวกเบอร์โทร หรือ Contact, รูปภาพ, เพลง, ไฟย์ pdf, Note รวมทั้งข้อมูลต่างๆ ยังอยู่ครบ)
- Erase all Content and Settings ...
ข้อมูลหายหมด เหมือนเครื่องเปล่า ล้างเครื่องให้เหมือนออกจากโรงงาน (เหมือนกับการ restore เพียงแต่เราไม่ต้องทำ restore ที่คอมของเรา กดปุ่มนี้ได้ผลเหมือนกันครับ)
*** ข้อห้ามที่ควรระวัง ***
ในเรื่องของการทำ Erase all Content and Setting มีข้อห้ามสำหรับ เครื่องที่เจลเบรกแล้วเท่านั้น ห้ามทำ เพราะจะทำให้ติด Boot Loop คือเป็น Apple Logo (สรุปเครื่องเจลเบรคแล้วห้ามกดปุ่มนี้) ทางแก้ไขคือการ restore เท่านั้น ส่วนการทำ reset all settings นั้นไม่มีข้อควรระวังครับ ไม่ว่าเครื่องจะเจลแล้ว หรือยังไม่ได้เจลก็สามารถกดได้ครับ
 |
| ขอบคุณภาพจาก ... http://mac-phone.net/index.php/tips/mac/1949--restore-i-iphone-ipod-ipad |
มีคำแนะนำจาก MacPhone เรื่องการปิดฟังชั่น "Find my iPad/iPhone" เอาไว้ หากต้องการ Restore ข้อมูลต่างๆ กลับคืนมาจาก iClound (หากไม่ต้องการ Restore ก็ไม่จำเป็นต้องปิด ให้เลือก "New iPad" .ในการตั้งค่าครั้งใหม่หลังการ Reset ... และอีกเรื่องที่ควรระวัง ก่อนทำการ Reset ตรวจสอบ Battery ควรเต็ม หรือมากที่สุด ไม่ควรทำการ Reset ขณะที่ Battery low หรือ ต่ำกว่า 40%
*** สิ่งที่ต้องเตรียมไว้รอ ***
- Apple ID พร้อม Password
- Wifi Account พร้อม Password
+++
มาถึงขั้นตอนที่เราจะ Reset กันแล้วนะครับ จะกล่าวถึงการ Reset แบบ Reset all Setting และ Erase all Content adn Settings เท่านั้น...
 |
| รูประบุให้ใส่ passcode |
การเลือก Reset ทั้ง 2 แบบ ระบบจะถาม Passcode ก่อน และมีการถามย้ำเพื่อความมั่นใจ ... จากนั้นระบบจะทำการ Reset ตัวเอง
ในกรณีที่เลือกการ Reset แบบ Reset all Setting เมื่อระบบกลับคืนมาเรียบร้อยแล้ว สิ่งที่เรารู้สึกได้คือ Passcode, wallpaper, Locations แต่ในส่วนของ รูปภาพ, เพลง, ไฟล pdf ยังอยู่ครบ App และการจัดหน้าจอก็อยู่อย่างเดิม
มาถึง High light ของการรีเซทแบบ Erase all Content and Setting ... สิ่งที่ต้องทำใจคือ"ข้อมูลหายเกลี้ยง แบบซื้อเครื่องใหม่ป้ายแดง" ... หลังตอบยืนยัน Erase ไป 2 ครั้ง ก็จะเข้าสู่การเลือก ภาษา, ภูมิภาค(ประเทศ), ไวไฟ, Lactions, Tuch id or passcode ...
มาถึง Apps & Data ซึ่งมีให้เลือก 4 รายการ
- - Restore from iClound Backup
- - Restore from iTunes Backup
- - Set up as New iPad
- - Move Data From Android
ใครจะเลือกแบบไหน? ... สุดแล้วแต่ความต้องการ ส่วนตัวผู้เขียนขอเลือก "Set up as New iPad" เพราะหลังจากนี้จะเริ่มใช้งานแบบจริงๆ ซะที จึงขอเลือกตัวเลือกนี้
หวังว่าบทความสั้นๆ นี้พอจะช่วยให้ท่านผู้อ่านได้รับทราบแนวทางในการดูแลเครื่องฯ และข้อมูลต่างๆ สาทารถสำรองข้อมูลไว้ใช้เรียกคืนมาใช้ในยามจำเป็น หรือใช้เครื่องไปนานๆ อยากเคลียร์สักครั้งให้เสมือนว่าได้เครื่องมาใหม่ ... ขอบคุณและสวัสดี
iPad Mini 4 : การติดต่อ Backup & Restore
วานนี้ได้รับข้อความเตือนว่ามีการอัพเดท IOS-9.3 ผ่านตัว iPad mini4 ก็เลยกด update ไปโดยไม่คิดไรมาก เพราะยังไม่มีข้อมูลสำคัญใดๆ แค่มีเพลง, คลิป และ eBooks ไม่กี่ตัว เพราะยังไม่คุ้นเคยสักเท่าไหร่ ... ส่วนเรื่องการอัพเดทใหม่เป็นเวอร์ชั่น 9.3 นั้นมีอะไรเพิ่มเข้ามาคงหาอ่านได้ไม่มาก สำหรับผู้เขียนได้ไปอ่านจากที่นี่ ... http://www.flashfly.net/wp/?p=141791 ฟังชั่นที่น่าสนใจตอนนี้คงจะเป็นเรื่อง การปรับปรุงแอพโน้ต ให้มีความเป็นส่วนตัวมากขึ้นความแตกต่างระหว่างการสร้างข้อมูลด้วย iCloud และ iTunes ที่เห็นชัดคือ พื้นที่จัดเก็บ และการเชื่อมต่อระหว่างเครื่อง iPad กับอุปกรณ์ที่ต้องการ Backup
(A) iTunes
1. จัดเก็บข้อมูลสำรองจะขึ้นอยู่กับพื้นที่ที่มีอยู่ของเครื่อง Mac หรือเครื่อง PC ของคุณ
3. ใช้สาย USB ต่อจาก Mac หรือ PC ของคุณ
(B) iCloud
1. จัดเก็บข้อมูลสำรอง ใช้งานได้ฟรี 5GB แรก
2. สำรองได้จากทุกที่ที่มี Wi-Fi
+++
สร้างข้อมูลสำรองโดยใช้ iTunes1. เปิด iTunes และเชื่อมต่ออุปกรณ์กับคอมพิวเตอร์ ผ่านสาย usb
2. บันทึกเนื้อหาที่คุณดาวน์โหลดจาก iTunes Store หรือ App Store ...
- File > Device > Transfer purchase จากนั้น รอให้การถ่ายโอนเสร็จสิ้น
3. สำรองข้อมูล เลือกเมนู
- File > Device > Backup (รูปตามข้อ 2.)
4. หลังจากจบกระบวนการ จะสามารถดูได้ว่าคุณสำรองข้อมูลเรียบร้อยแล้วหรือไม่ โดยเลือกเมนู
- Edit > Preferences ... (Ctrl+,) คลิกเลือกที่รูป Devices จะเห็นชื่ออุปกรณ์และวันที่ backup
1. เปิด iTunes และเชื่อมต่ออุปกรณ์กับคอมพิวเตอร์ ผ่านสาย usb
2. คลิกที่แถบเครื่องมือ "iPad" ของคุณ และคลิกเลือกที่ Summary ... จะเห็นคำสั่ง Manual Back up and Restore ทางด้านขวามือ
... มาถึงตรงนี้ขออ้างอิงถึงท้ายๆ บทความที่แล้วเรื่อง iPad Mini 4 : การติดต่อ iTunes บน PC
ผู้เขียนได้เกริ่นถึงการหาตำแหน่งการเก็บไฟล์ Back up ของโปรแกรม iTunes บนเครื่อง PC ของเรา ลองกลับไปอ่านดูนะครับ ... ซึ่งเราจะรู้ว่าไฟล์ Back up ของเราเก็บอยู่ที่ ...
C:\Users\[username]\AppData\Roaming\Apple Computer\MobileSync\Backup โดยมีชื่อโฟลเดอร์เป็นตัวเลข+ตัวอักษรรวมกันยาวๆ เช่น f356f3269eaba3faee5121a0d7f42acee1deccdb ให้สังเกตตรง วันที่/เวลา ... หากมีหลายๆ โฟลเดอร์เนื่องจาก Back up ไว้หลายครั้ง ให้ลบโฟลเดอร์เก่าๆ ออกไป เพื่อประหยัดพื้นที่เก็บข้อมูลใน Harddisk
C:\Users\[username]\AppData\Roaming\Apple Computer\MobileSync\Backup โดยมีชื่อโฟลเดอร์เป็นตัวเลข+ตัวอักษรรวมกันยาวๆ เช่น f356f3269eaba3faee5121a0d7f42acee1deccdb ให้สังเกตตรง วันที่/เวลา ... หากมีหลายๆ โฟลเดอร์เนื่องจาก Back up ไว้หลายครั้ง ให้ลบโฟลเดอร์เก่าๆ ออกไป เพื่อประหยัดพื้นที่เก็บข้อมูลใน Harddisk
+++
สร้างข้อมูลสำรองโดยใช้ iCloud Backup- เมื่อเปิดการBackup iCloud แบบอัตโนมัติ การBackup ผ่านทาง iTunes จะถูกปิด
- จะมีการสำรองข้อมูลผ่าน iCloud อัตโนมัติ 1ครั้ง/1วัน
- สั่งงานจาก Settings >> iClound จะเห็นตัวเลือก Backup เป็น off อยู่ ... แตะเลือกแล้วจะมีสวิทซ์อยู่ (เป็นสีเทา) หากแตะให้เป็นสีเขียว จะเริ่มเข้าสู่ iClound Backup
- กรณี Automatic iClound Backup ตัวเครื่องจะต้องมีลักษณะ 3 อย่างครบถ้วน ดังต่อไปนี้
- ・iPad มีการเชื่อมต่อ Wi-Fi
- ・iPad อยู่ในโหมดล็อคหน้าจอ
- ・iPad มีการเชื่อมต่อผ่านสาย USB หรือชาร์ตแบต
+++
จากนี้ก็รอจนกระบวนการเสร็จสิ้น ... ถ้าเรายังเสียบสาย usb ต่ออยู่กับ iTunes จะแสดงดังนี้ |
| ผลจากสั่ง iClound Backup ระบบจะสวิทซ์ให้อัตโนมัติ พร้อมแจ้งผลการ Backups ครั้งสุดท้าย |
 |
| แสดงสถานะการ Backup ที่เสร็จสิ้นลง |
 |
| ตัวอย่างข้อมูลที่ Backups |
... มาถึงตอนนี้เรามีไฟล Backups ไว้ 2 ที่แล้วละครับ ไม่ต้องกังวลว่าข้อมูลจะสูญหายอีกต่อไป ในตอนหน้าจะเขียนถึงเรื่องการ Reset เครื่อง iPad Mini 4 : การ Reset สำหรับตอนนี้ขอจบไว้แค่นี้ ขอบคุณที่ติดตามอ่าน .../สวัสดี
+++ เก็บมาฝาก +++
Q&A
===
Q: สิ่งที่อยากจะถามคือ เราจะสามารถเปลี่ยน ID ใน ICLOUD ได้ไหมคะ ... คือตอนนี้ไม่กล้ากด Delete account น่ะค่ะ กลัวว่า contact จะหายไปหมดค่ะ
A: ตอนกดลบมันจะถามว่าให้เก็บข้อมูลไว้ในเครื่อง หรือว่าล้างไปเลย ... เราก็เลือกให้มันเก็บไว้ เสร็จแล้วก็สร้าง ID มาใหม่แล้วเอามาล็อคอินได้เลย แล้วมันก็จะถามว่าให้ทับด้วยข้อมูลของใหม่ หรือว่าให้เอารวมกันไปเลย เราก็เลือกให้มันรวมกัน ทั้งหมดที่ว่าคือทำผ่านตัวเครื่องนะครับ เข้า Setting > iCloud เลื่อนลงมาลงสุดแล้วเลือก Delete Acc ครับ
+++++++++++++++
iPad Mini 4 : การติดต่อ iTunes บน PC
หลังจากได้รับ iPad Mini 4 มาอยู่ในการดูแล 1 ชิ้น เมื่ออาทิตย์ก่อน ก็ทดลองเล่นไป เรียนรู้ไปแบบที่เขาเรียกกันแบบหรูๆ ว่า "Learning by Doing" จนมาถึงขั้นตอนที่ต้องสื่อสารกันกับเครื่อง PC ผ่านโปรแกรมที่ชื่อ iTunes (ท่านที่ชำนาญอยู่แล้วกดผ่านได้เลยนะจ๊ะ)
ดังนั้นสิ่งแรกที่ต้องทำคือดาวน์โหลดโปรแกรม iTunes ... >> ที่นี่จร้า<< เลือกเอาเวอร์ชั้นล่าสุด ( iTunes 12.3.2 for Windows (64-bit) ณ มีค.59) เลย จะได้ไฟล์ชื่อ iTunes6464Setup.exe วางไว้ที่ไหนก็ได้บน PC เป็นการชั่วคราว เพื่อรอการติดตั้งหลังโหลดมาเสร็จสมบูรณ์
ขั้นตอนการติดตั้งก็ไม่ยากอะไร ทำเหมือนการติดตั้งโปรแกรมทั่วๆ ไปเริ่มจาก Double Click แล้วกด Run ... Next > Install > Next > Next > Ok ... และก็ Accept (ค่าเริ่มต้นโปรแกรมคงเอาค่า"ภาษา"มาจากระบบฯ ของผู้เขียนขณะติดตั้งเป็นภาษาไทย)
ระบบจะพาทัวร์เพื่อชมความสามรถของโปรแกรม เราจะใช้บริการหรือไม่ก็ตัดสินใจเอาเองนะ ... จากนั้นโปรแกรมจะไปเริ่มที่แทป "iTunes Store" ปล่อยผ่านไปก่อนเลย ให้มองไปที่มุมบนซ้ายของหน้าจอโปรแกรม จะเห็นปุ่มเล็กๆ มีแถบขาว-ดำ เอาเมาท์ไปคลิกตรงนี้เลยครับ
- เลือกคลิกที่ "แสดงแถบเมนู" (Show Menu Bar) หรือกด Ctrl+B เพื่อให้แสดงแถบเมนูบาร์แบบถาวร (หมายถึง ปิดแล้วเปิดโปรแกรมขึ้นมาใหม่ แถบเมนูยังแสดงอยู่) หรือกดปุ่ม Alt เพื่อให้แสดงแถบเมนูบาร์แบบชั่วคราว
- เลือกคลิกที่ "ตั้งค่า" (Preferences) หรือกด Ctrl+, (Comma) เพื่อเข้าไปสู่การกำหนดค่าเบื้องต้นให้กับระบบ
- ในที่นี้ผู้เขียนต้องการให้แสดงเมนูต่างๆ เป็นภาษาอังกฤษ (เดิมเป็นภาษาไทยหลังติดตั้ง) หรือบางท่านอาจทำสลับกันก็ได้ ... แต่การแสดงภาษายังไม่เปลี่ยนทันที ต้องปิดโปรแกรม iTunes ออกไปก่อน 1 ครั้ง แล้วกลับเข้ามาใหม่ ก็จะได้ภาษาดังที่ต้องการ
จะเห็นว่าเราได้แถบเมนูบาร์ (File, Edit, View, Controls, Store และ Help) ซึงหากคิดว่าไม่ใช้ประโยชน์กับเมนูบาร์ก็ปิดมันด้วยวิธีเดียวกันข้างต้น
ก่อนจบบทความสั้นๆ นี้ ขอฝากทริกเล็กๆ น้อยๆ ในการจะดูว่าโปรแกรม iTunes เก็บค่าต่างๆไว้ที่ไหน ... โดยพิมพ์ %appdata% ลงในช่อง Command Run ตอนนี้ยังไม่ได้ใช้ประโยชน์ บทความตอนต่อๆ ไปจะใช้จะอ้างอิงถึงที่นี่
+++
ก่อนจบบทความสั้นๆ นี้ ขอฝากทริกเล็กๆ น้อยๆ ในการจะดูว่าโปรแกรม iTunes เก็บค่าต่างๆไว้ที่ไหน ... โดยพิมพ์ %appdata% ลงในช่อง Command Run ตอนนี้ยังไม่ได้ใช้ประโยชน์ บทความตอนต่อๆ ไปจะใช้จะอ้างอิงถึงที่นี่
- สรุป 2. > C:\Users\[username]\Music\iTunes
... มาถึงตอนนี้ เราได้ติดตั้งโปรแกรม iTunes for Windows เสร็จเรียบร้อยแล้ว พร้อมสำหรับการตือด่อกับเครื่อง iPad Mini 4 (หรืออุปกรณ์อื่นๆ ในระบบ IOS 9.x ขึ้นไป) หากท่านใดจะลองเสียบสาย usb ต่อเชื่อมถึงกันก็ทำได้แล้วนะครับ ส่วนจะทำอะไรได้บ้างนั้น ขอยกไปขึ้นตอนใหม่ iPad Mini 4 : การติดต่อ Backup & Restore ... บทความนี้จะได้ไม่ยาวเกินไป .../สวัสดี
สมัครสมาชิก:
บทความ
(
Atom
)




















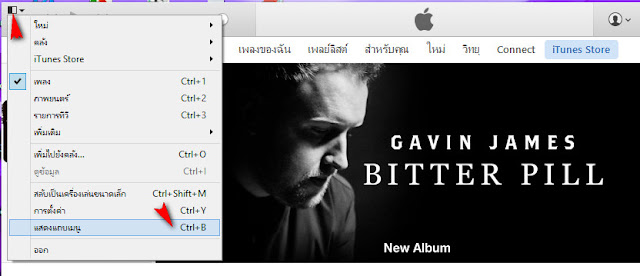









ไม่มีความคิดเห็น :
แสดงความคิดเห็น